Adding Shortcuts to any of your favourite websites on Mac is easy. You can either place the shortcut on the desktop or add it to the Dock for more easy access.
Add Shortcut to Any Website on Mac
A good way to make your favourite website readily accessible on your Mac is to add a shortcut to the website on the Dock of your Mac.
Apple Insider. As with many other comprehensive sites devoted to the Cupertino crowd. Apple Beta Software Program Help make the next releases of iOS, iPadOS, macOS, tvOS and watchOS our best yet. As a member of the Apple Beta Software Program, you can take part in shaping Apple software by test-driving pre-release versions and letting us know what you think. Check your Apple warranty status. Enter a serial number to review your eligibility for support and extended coverage. Apple Mac Computer. Shopping for an Apple Mac. Whether you're into graphic design and photography or you're just looking for a reliable computer with the latest technology, an Mac computer gives you the power and efficiency you need. The thin, lightweight MacBook is easy to take anywhere you go, with stunning graphics and efficient battery life. Aug 12, 2020.
Once a shortcut to a website has been added to the desktop or to the Dock, you can simply click on that shortcut to immediately start reading articles published by your favourite website.
Add Shortcut to Website On Mac Using Safari Browser
While you can add shortcut to websites on practically any browser, we will be starting with Safari, which is the default browser on your Mac
1. Open the Safari browser on your Mac and visit your favourite website that you want to add a shortcut to. In this case let us assume that you want to add techbout.com.
2. Once the website opens in Safari browser, select the the entire URL Address to the website that you will see in the address bar of the Safari browser (See image below).
3. Next, click and drag the URL address to the Desktop and release the mouse button. This will create a shortcut to the website on the desktop of your Mac.
As you can see in the image below, you can also add the Shortcut to the Dock by dragging the URL down to the right-side of the Dock on your Mac. This will create a shortcut within the Dock, which makes it even more prominent and accessible, compared to the Desktop shortcut.
Now, any time you want to visit this website, you can simply click on the shortcut to the website as available on the Desktop or on the Dock.
Add Shortcut to Website On Mac Using Chrome Browser
Follow the steps below to add shortcut to any website on Google’s Chrome browser. As you will notice, the steps are the same as for Safari browser.
1. Open the Chrome browser on your Mac and visit the website that you want to add the shortcut to.
2. Once the website loads in Chrome browser, select the the entire URL to the website in the Address bar of Chrome browser.
3. Next, click and drag the URL address to the Mac desktop. This will create a shortcut to the website on the desktop of your Mac.
To create a shortcut on the Dock, drag the URL down to the right-side of the Dock on your Mac.
Shop online and get free, no‑contact delivery, Specialist help, and more.
iPhone 12 Pro
It’s a leap year.
iPhone 12 Pro MaxPre-order starting at 5:00 a.m. PST on 11.6
Available 11.13
iPhone 12
Blast past fast.
iPhone 12 miniPre-order starting at 5:00 a.m. PST on 11.6
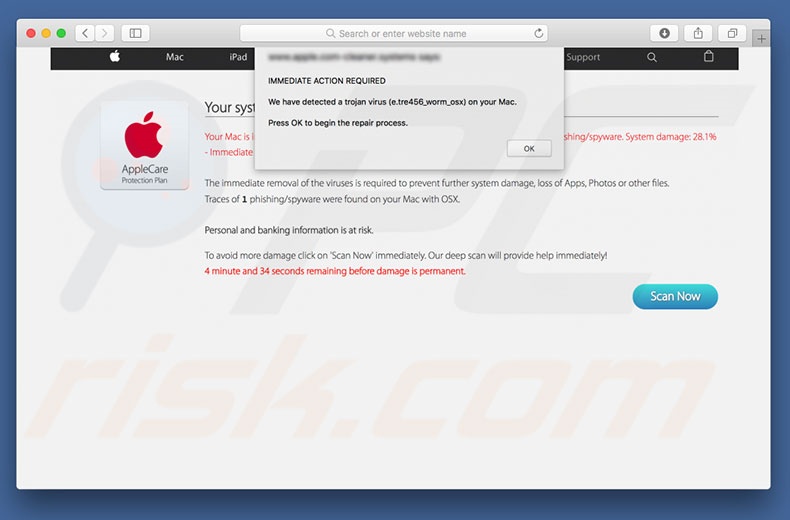
Available 11.13
Apple Watch Series 6
The future of health is on your wrist.
iPad Air
iPad Air
Powerful. Colorful. Wonderful.
HomePod mini
Apple One
Bundle up to six Apple services.1 And enjoy more for less.
Apple Fitness+
A new fitness experience powered by Apple Watch.
Apple Arcade
Get 3 months of Apple Arcade free when you buy an Apple device.
Upgrade to start your free trial.
Mac App Store Download Free
Apple TV plus
Apple Mac Website Design Software
From M. Night Shyamalan, Servant
Catch up all Halloween weekend.
